
- Erase usb for mac and mac how to#
- Erase usb for mac and mac mac os x#
- Erase usb for mac and mac password#
Erase usb for mac and mac password#
You’ll have to enter a password, and you’ll need to provide that password whenever you connect your drive to your Mac. OS X Extended (Journaled, Encrypted): This is the same as the standard OS X Extended file system, but with encryption.This option exists because it matches the traditional behavior of UNIX and some people might need it–don’t select this unless you know you need it for some reason.
Erase usb for mac and mac mac os x#
By default, Mac OS X doesn’t use a case-sensitive file system. OS X Extended (Case-sensitive, Journaled): On a case-sensitive file system, “file” is different from “File”.This file system is necessary if you plan on using the drive for Time Machine backups–otherwise, you’ll want to use exFAT for maximum compatibility. OS X Extended (Journaled): This is the default, but it’s only natively supported on Macs.
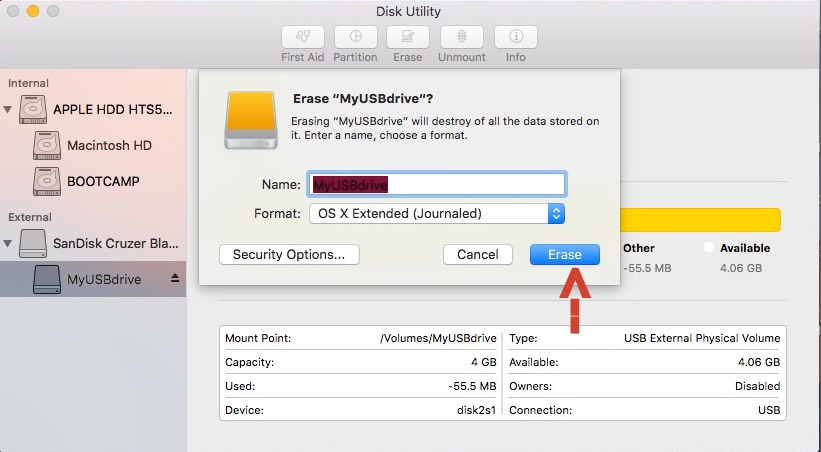
RELATED: What's the Difference Between FAT32, exFAT, and NTFS? You’ll need to choose between several file systems: You’ll be asked to provide a name for the disk, which will appear and identify the disk when you connect it to a Mac, PC, or another device. Select the drive by clicking its name.Ĭlick the “Erase” button after selecting the entire drive to erase the entire drive and create a single partition on it. Your connected drives will appear under “External” in the Disk Utility’s sidebar.
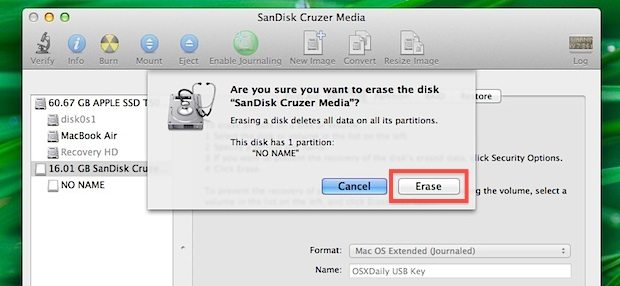
You may now remove the device from your computer and use it with your Amcrest device.You can also open a Finder window, select “Applications” in the sidebar, and head to Utilities > Disk Utility. This indicates your USB flash drive has been properly formatted. In the format section it should read "MS-DOS FAT32". Right click on your device and click on Get Info.Ī list of information will be displayed for your device. Under Devices or "Locations" locate your device. To verify you the USB flash drive has been properly formatted, close out of the disk utility and click on the "Finder" app. Verify the USB Flash Drive is Properly Formatted The disk utility will automatically begin formatting your USB flash drive. Note: In this example we will leave the name of the drive as "UNTITLED" however, you can name your device if you wish. This option will properly format your USB flash drive to FAT32. Step 4: In the Erase menu, click on the "Format" menu and select "MS-DOS (FAT)". You will notice information related to the USB flash drive in the utility. Step 3: In the Disk Utility tool, locate the inserted USB flash drive and click on it.

This will be the tool used to format your USB flash drive. Step 2: Navigate to the "Spotlight Tool" (the magnifying glass) on your computer and locate the "Disk Utility" tool. Step 1: Insert your USB flash drive into a USB port on your computer.
Erase usb for mac and mac how to#
For more information on how to externally format a USB flash drive using MacOS please refer to the information below. It is recommended to format a USB flash drive to FAT32 manually before use as most formatting systems will not format to this allocation automatically. FAT32 supports smaller cluster sizes than FAT, thus providing more efficient space allocation and is ideal for larger disks sizes. FAT32 (File Allocation Table) is a derivative of the file allocation table (FAT) file system. How to Format a USB Flash Drive Using Macįor optimal performance with Amcrest devices, a USB flash drive must be properly formatted to FAT32.


 0 kommentar(er)
0 kommentar(er)
